
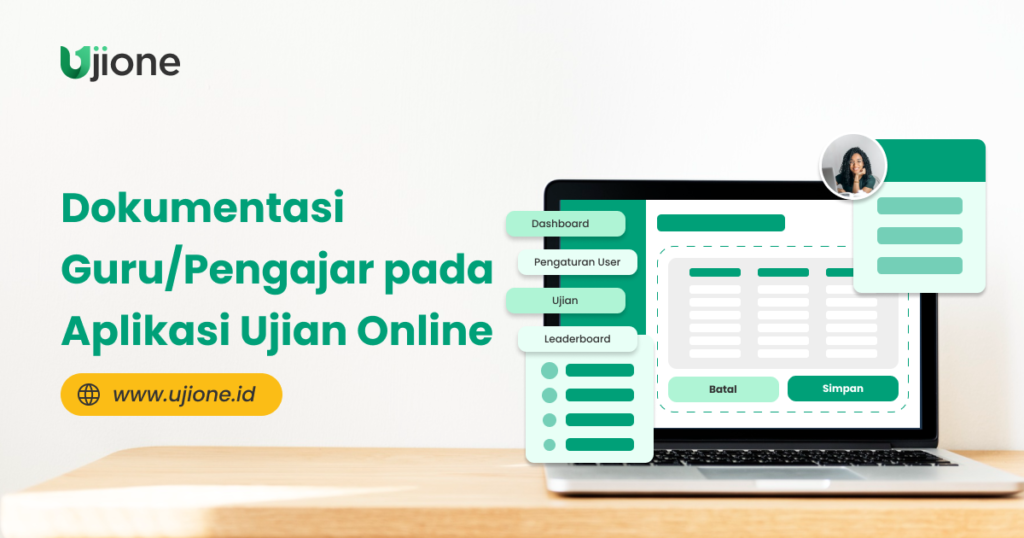
Kelas merupakan pengelompokan siswa berdasarkan tingkatan dan kualifikasi dari sekolah, yang meliputi nama (ruangan) dan level (jenjang). Berikut adalah keterangan mengenai kelas.
Penamaan kelas disesuaikan dengan keadaan nyata yang terdapat di sekolah (misal Kelas X-A, X-B, XII IPA - 1 dst)
Level yang di maksud di sini adalah jenjang tingkatan kelas. Contoh level 1 menunjukan kelas 1 SD, level 10 menunjukan kelas 10 SMA, dst.
Akses kelas diperlukan (diberikan oleh admin) untuk guru agar dapat memberikan Ujian atau Tugas serta melihat nilai hasil kepada siswa.
Mata Pelajaran merupakan pengkategorian ilmu yang diajarkan dari sekolah meliputi nama dan level.
Penamaan Mata Pelajaran disesuaikan dengan keadaan nyata yang terdapat di sekolah (misal Matematika Kelas X, Matematika Kelas XI, Matematika XII IPA - 1 dll)
Level yang dimaksud di sini adalah jenjang tingkatan mata pelajaran. Contoh level 1 menunjukan kelas 1 SD, level 10 menunjukan kelas 10 SMA, dst.
Akses Mata Pelajaran diberikan kepada guru agar dapat membuat soal sesuai bidangnya.
Pengelompokan soal sesuai dengan kurikulum sekolah/dinas pendidikan yang nantinya digunakan untuk soal ujian (Ulangan Harian , UTS, UAS, Quiz, Tugas).
Terdapat dua fitur yang berkaitan dengen ujian.
Fitur yang dalam pengerjaannya dibatasi oleh waktu (waktu mulai dan berakhir), dengan sub tipe (baku dari ujione.com) ulangan harian, quiz, ujian tengah semester (UTS), dan ujian 3 akhir semester (UAS). Ketika waktu berakhir maka siswa tidak lagi dapat mengerjakan soal atau tidak mendapatkan nilai (tidak ada nilai default).
Fitur yang dalam pengerjaannya hanya dibatasi waktu berakhir sejak dibuat. Ketika batas tenggang waktu berakhir (due date) maka tugas tidak dapat lagi dikerjakan.
Bobot nilai ditentukan oleh sekolah (pemegang akun admin) dengan ketentuan kelima nilai harus ada.
Total dari semua nilai adalah 100 % dan bobot ditentukan oleh sekolah masing-masing diawal semester
Halaman landing/utama setelah guru login.
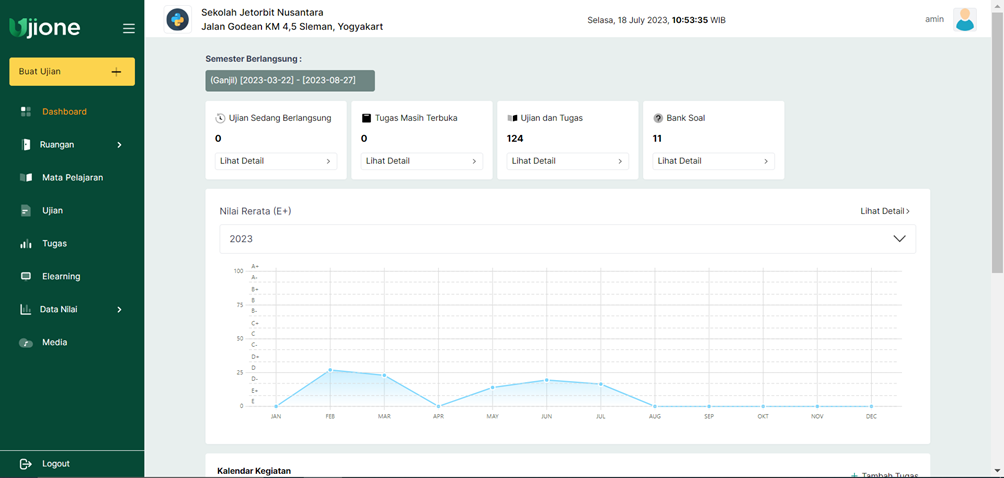
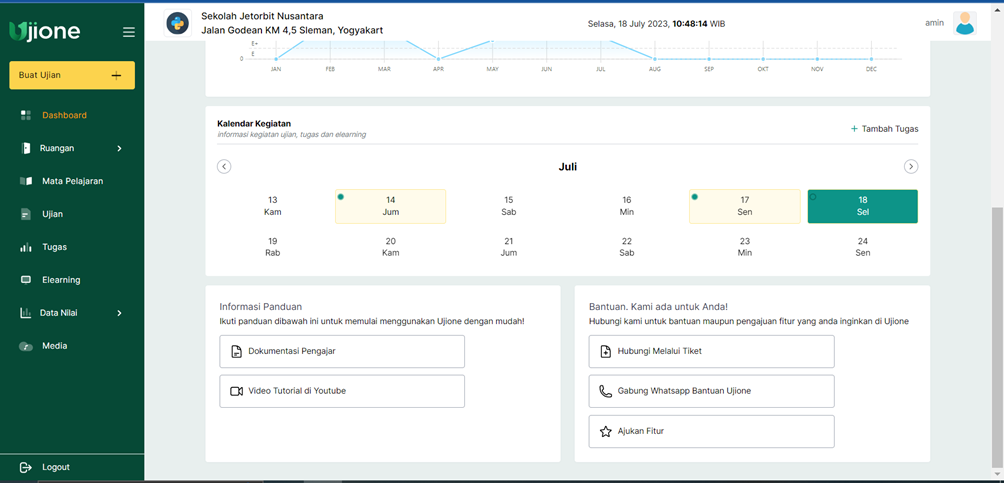
Aksi :
Dalam menu ruangan terdapat kelas. Pada menu ini, daftar kelas yang diajar sesuai aturan yang ditentukan (oleh admin).
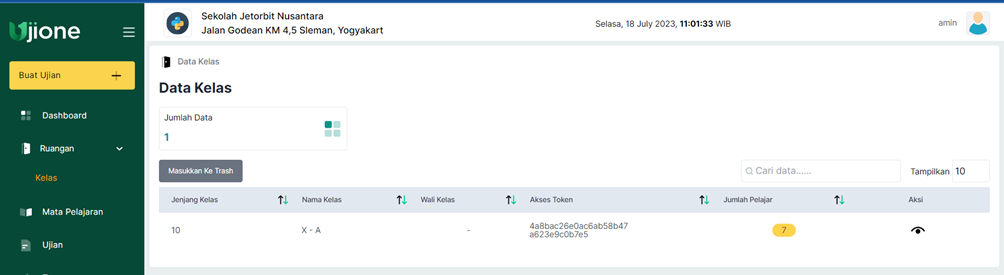
Aksi :
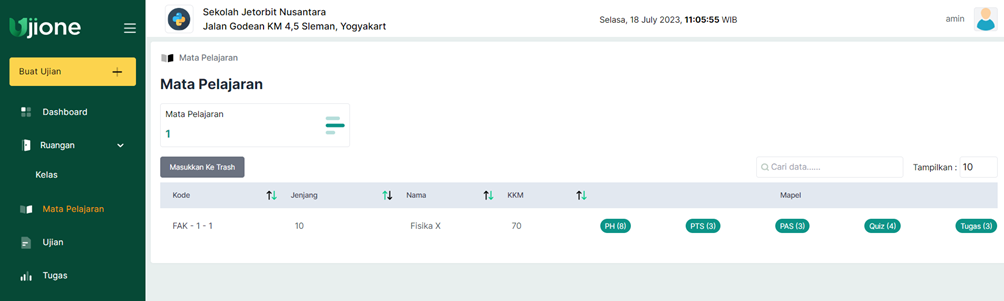
Aksi :
Halaman melihat daftar Ujian.
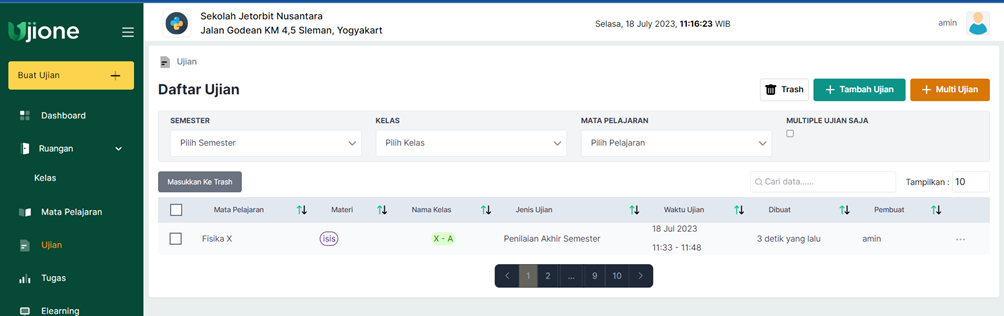
Aksi:
(1) Membuat Ujian Baru
(2) Filter Melihat Ujian yang telah Dibuat
(3) Aksi User
Halaman untuk melihat tugas yang diberikan oleh guru kepada siswa
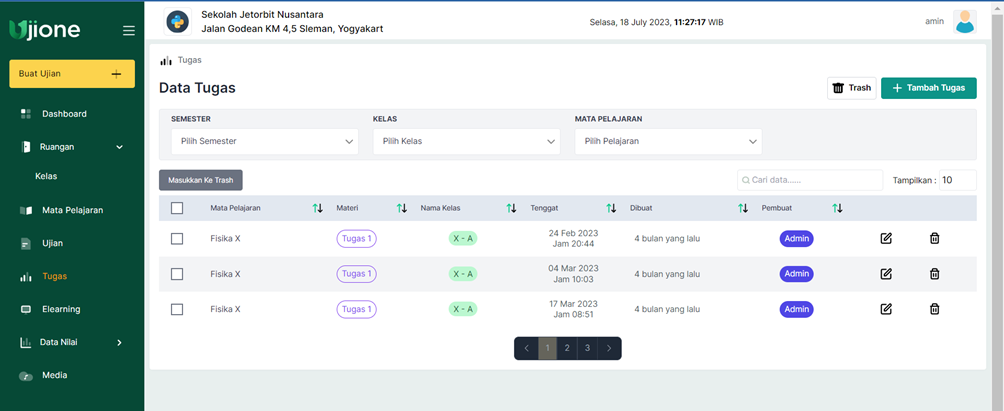
Aksi:
(1) Membuat tugas baru
(2) Filter Melihat Ujian yang Telah Dibuat
(3) Aksi User
Halaman untuk tampilan E-Learning.
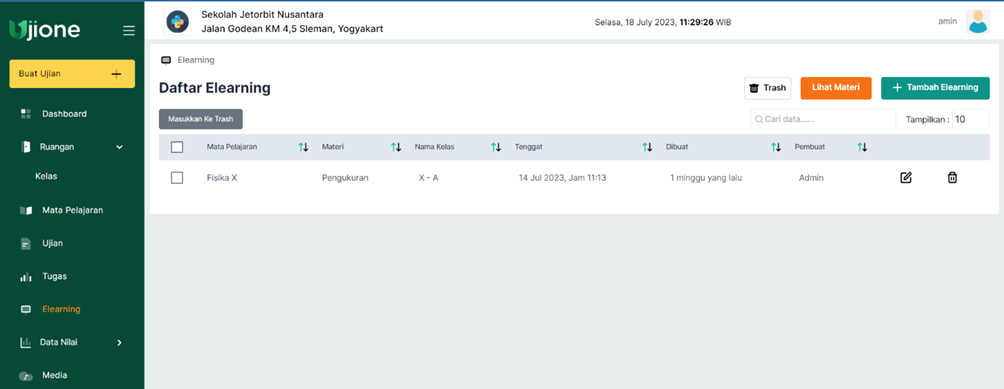
Aksi :
Menu dari semua nilai hasil ujian dan tugas.
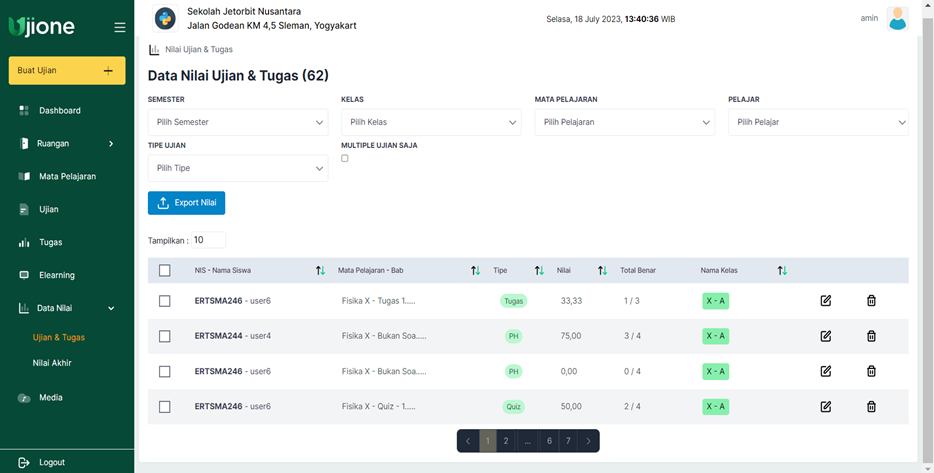
Aksi :
Nilai akhir adalah nilai setelah perhitungan dari hasi Penilaian Harian, PTS, UAS, Quiz, dan Tugas.
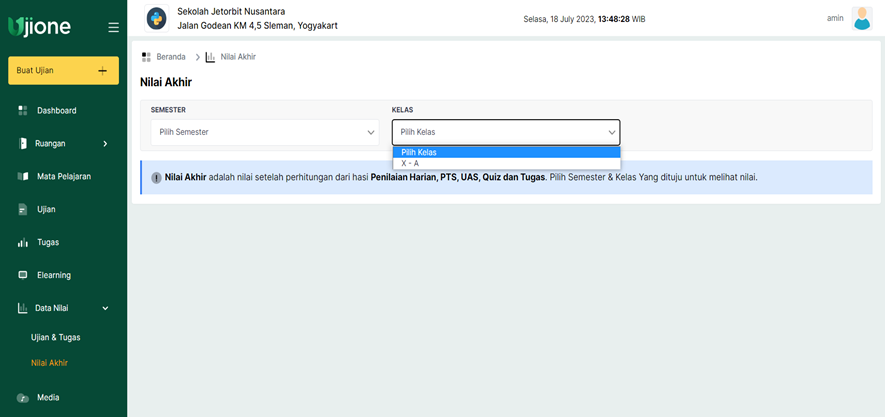
Aksi :
Media adalah fitur untuk menambahkan file yang berformat JPEG, JPG, PNG, MP3, M4A, WAF ke dalam aplikasi. File tersebut nantinya bisa digunakan untuk kebutuhan tertentu.
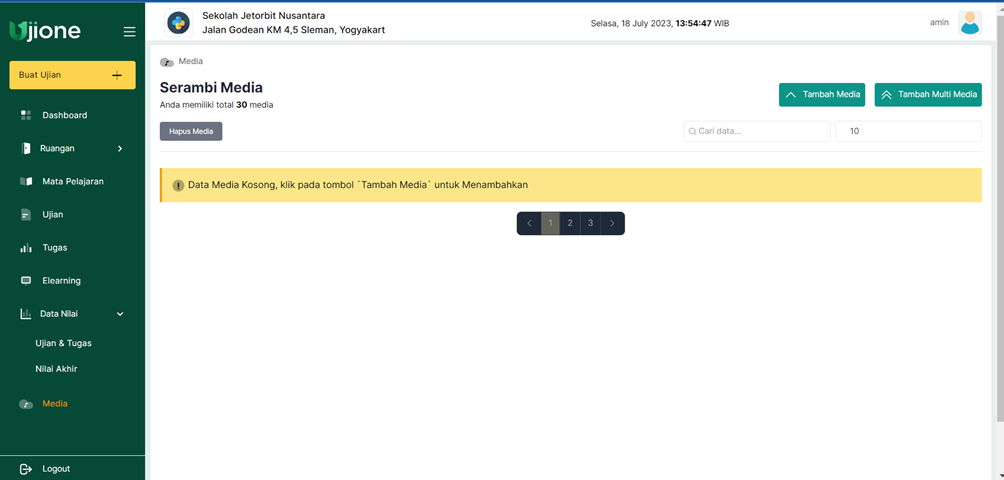
Aksi :
Mata pelajaran pada tampilan guru merupakan mata pelajaran yang akan digunakan untuk membuat soal (dalam kotak merah). Soal dikelompokkan dalam beberapa kelompok antara lain:
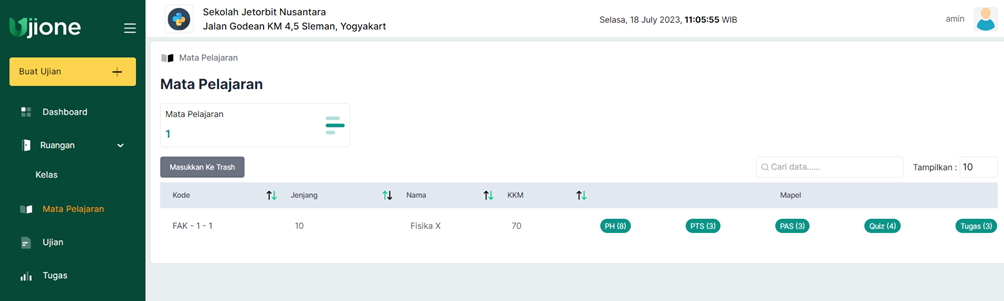
Klik pada salah satu tombol untuk melihat atau membuat bab baru.
Bab mata pelajaran adalah grup soal yang akan di gunakan untuk soal ujian. Lihat pada jumlah soal, merupakan jumlah soal yang akan diujikan nantinya.
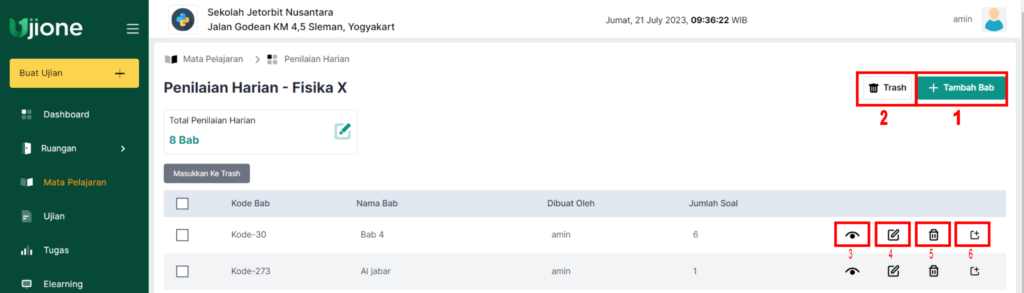
Aksi :
Untuk membuat soal guru harus masuk terlebih dahulu dalam salah satu kelompok soal, kemudian buat Bab Baru.
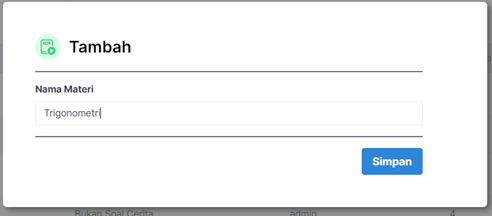
Setalah menuliskan bab kemudian simpan.
Kemudian klik tombol view pada bab yan telah dibuat.
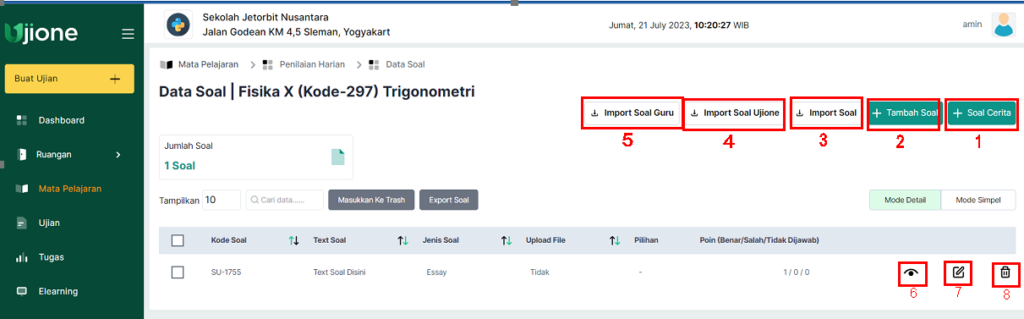
Kemudaian Klik Tambah Soal (nomer 2) atau Klik nomer 1 untuk membuat soal cerita
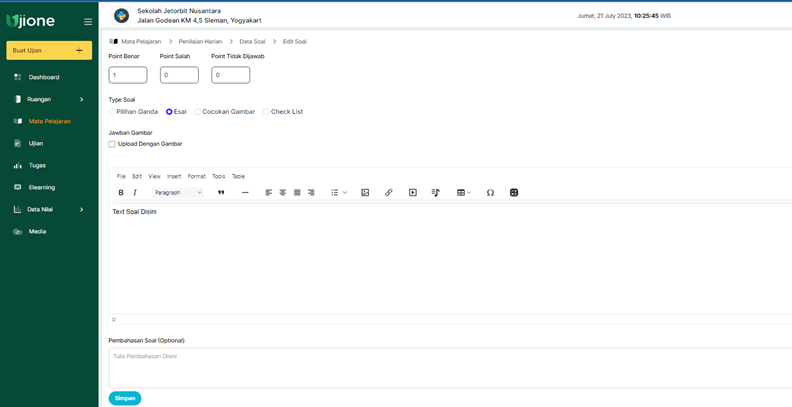
Edit dan sesuaikan soal yang akan dibuat.
Jika sudah selesai klik simpan untuk menyimpan soal.
Ulangi langkah tersebut untuk membuat soal soal berikutnya
Untuk membuat soal dengan formula matematika dan meggunakan simbol tertentu maka bisa dengan klik tombol.
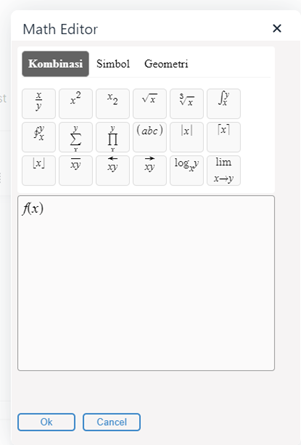
Maka akan muncul tampilan seperti gambar diatas
Masuk kehalaman bab (Gambar 2.4), untuk import soal terdapat tiga cara yaitu:
Import soal guru adalah soal-soal yang sebelumnya telah dibuat oleh user guru atau guru lain yang mengatur soal menjadi publik. Cara import-nya adalah sebagai berikut:
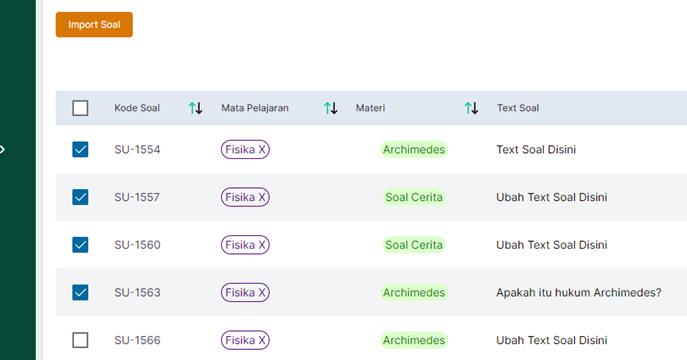
Klik Import soal Guru, centang pada soal ang ingin di import.
Klik Import.
Import soal ujione adalah soal yang sudah disediakan oleh pihak ujione. Cara import soal ujione sama seperti import soal guru.
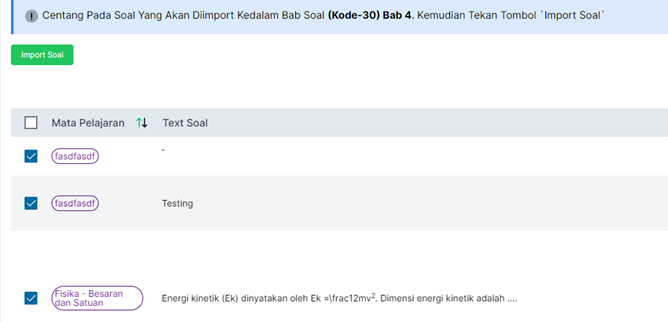
Klik Import soal Ujione, centang pada soal ang ingin di import
Klik Import.
Import soal adalah cara import soal menggunakan file excel.
Klik tombol import soal, maka akan muncul pop up sebagai berikut
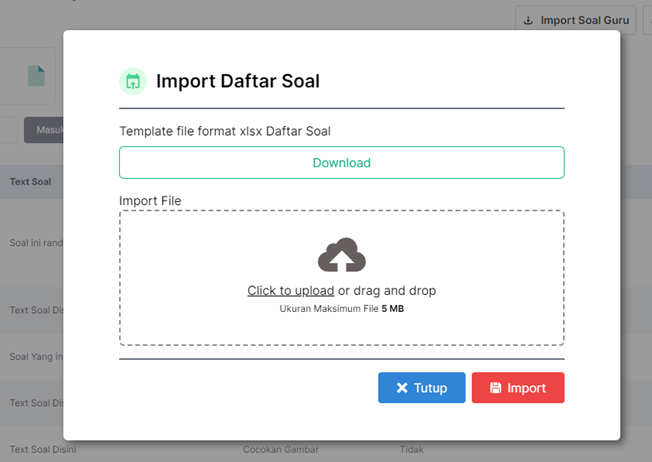
Cari file soal yang sudah berformat .Xlsx (Microsoft excel), kemudian klik import.
Masuk kehalaman Dashboard > Baca Dokumentasi Guru > File Import Soal (Klik untuk Download

Soal yang telah dibuat dapat digunakan oleh guru lain di mata pelajaran yang sama dengan cara mengatur akses publik pada soal tersebut. Caranya adalah dengan masuk ke halaman bank soal dengan klik import soal guru.
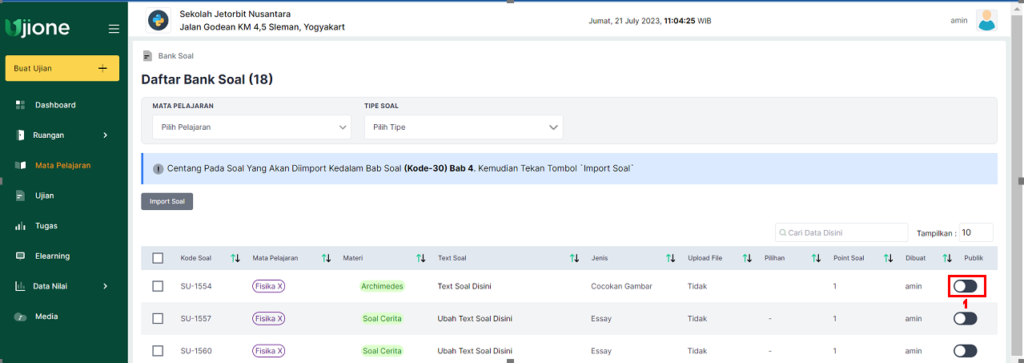
Klik tombol berwarna hitam (nomor 1) tersebut hingga berubah menjadi hijau untuk setting soal menjadi publik.
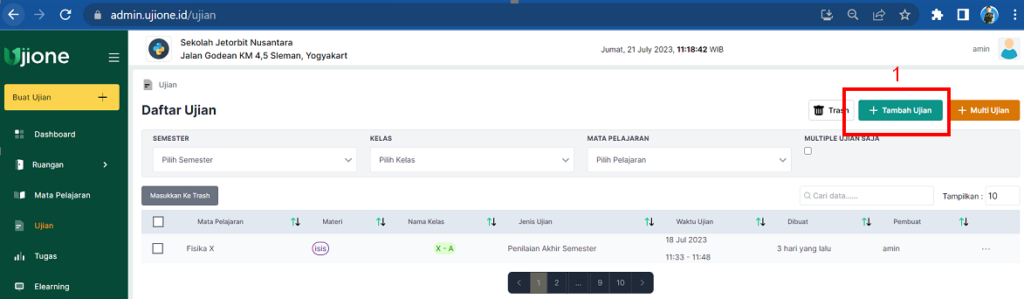
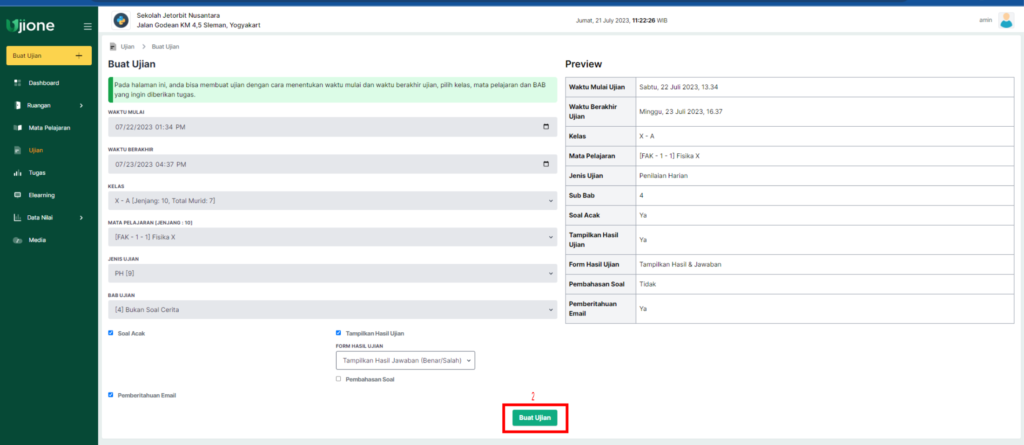
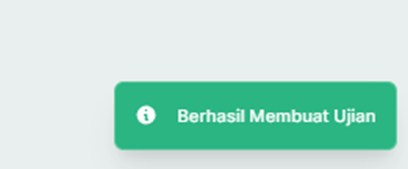
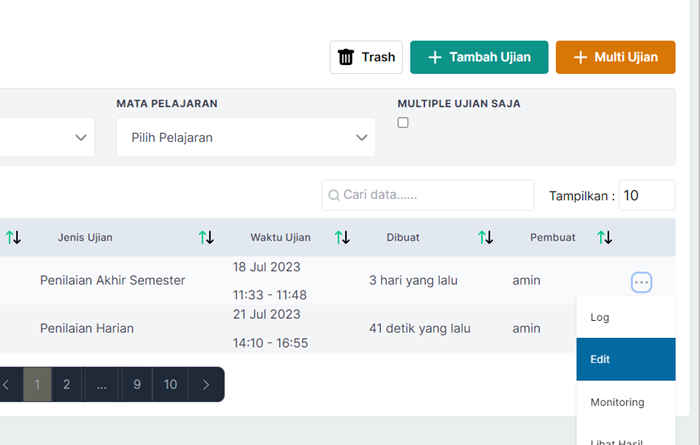
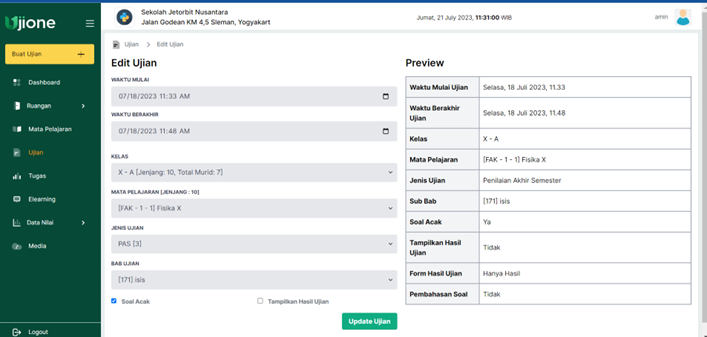
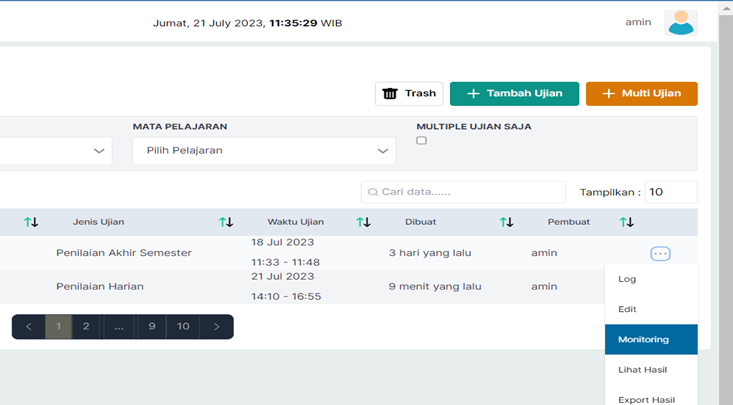
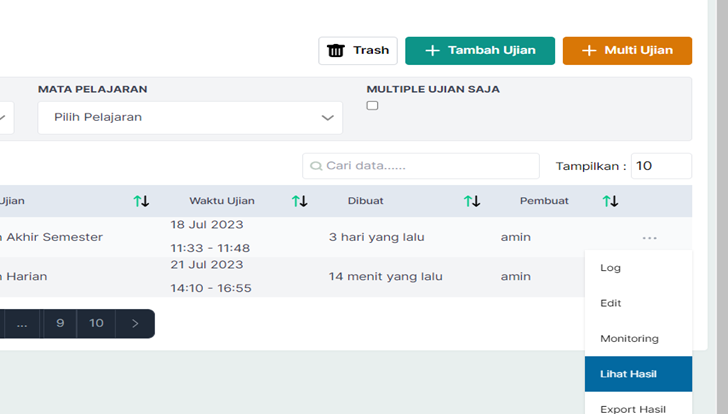
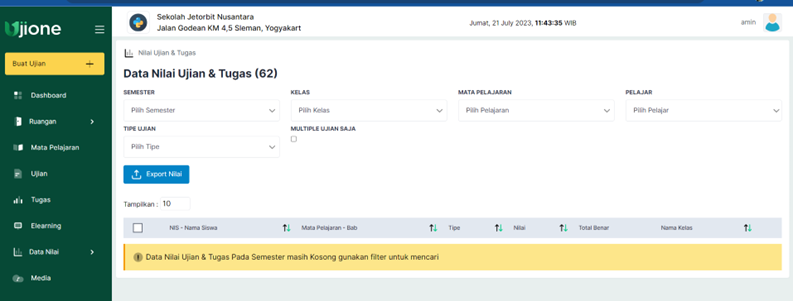
Untuk menyalin ujian, klik icon titik tiga pada ujian yang akan disalin, kemudian klik Salin Ujian. Selanjutnya akan masuk ke dalam tampilan membuat ujian dengan data yang sama dengan ujian yang disalin. Ujian tersebut bisa diubah atau langsung disimpan dengan Klik tombol Buat Ujian.
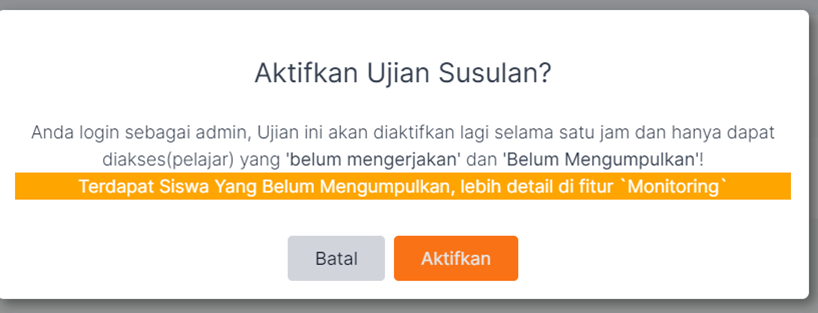
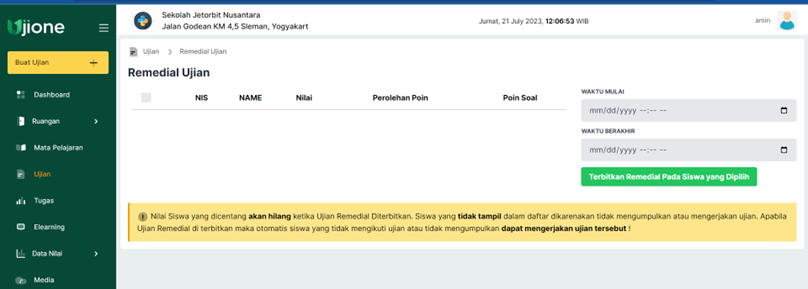
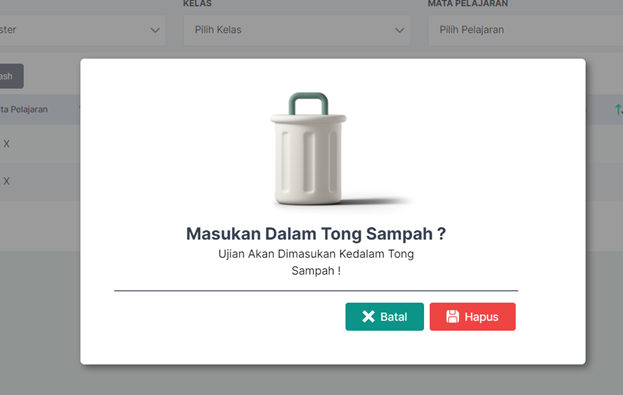
Untuk membuat tugas bisa dilakukan dengan Klik Menu Tugas lalu klik tombol Tambah Tugas.
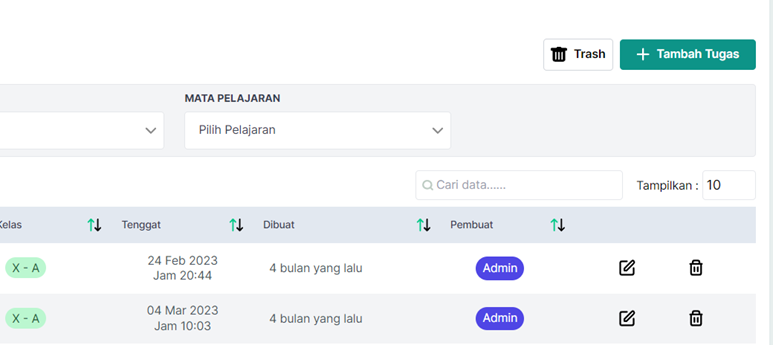
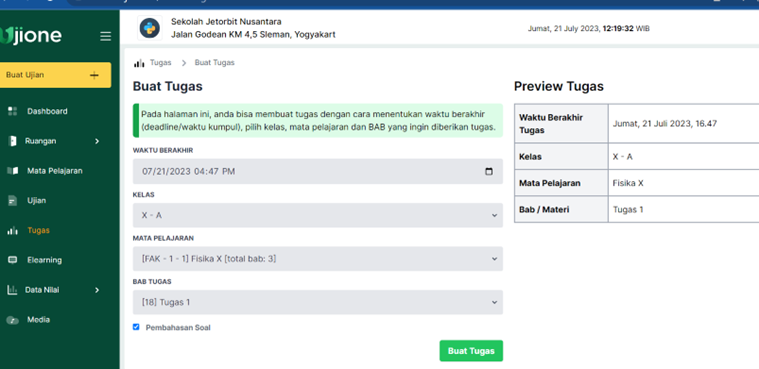
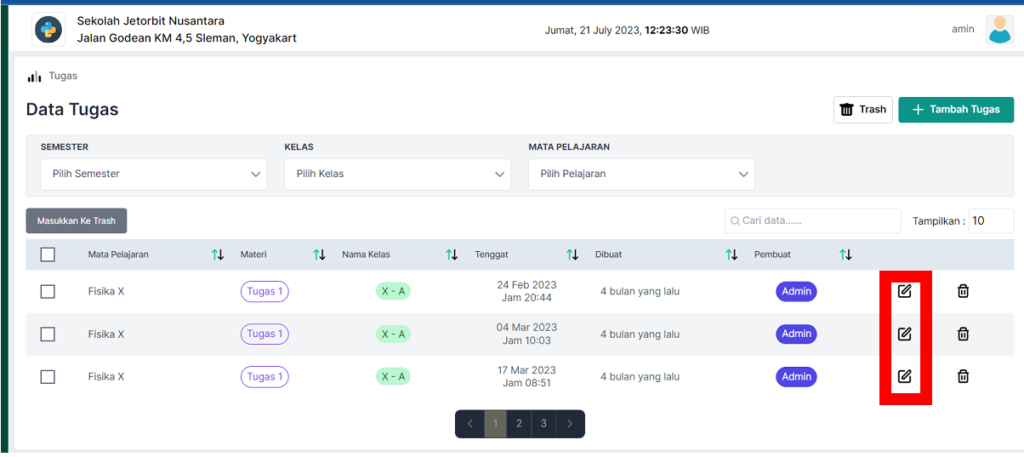
Maka akan masuk kedalam form pengubahan tugas yang hampir sama dengan form pembuatan tugas.
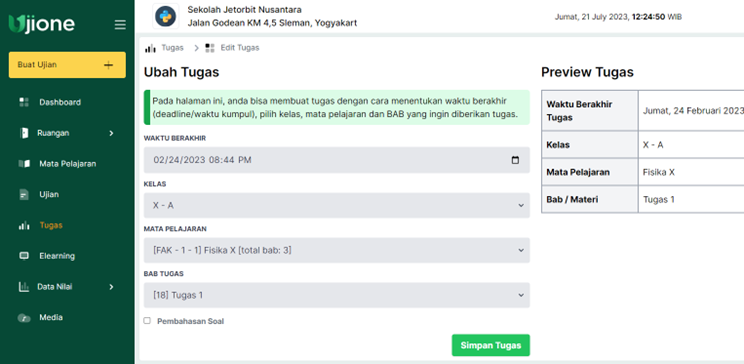
Klik Simpan Tugas setelah melakukan perubahan.
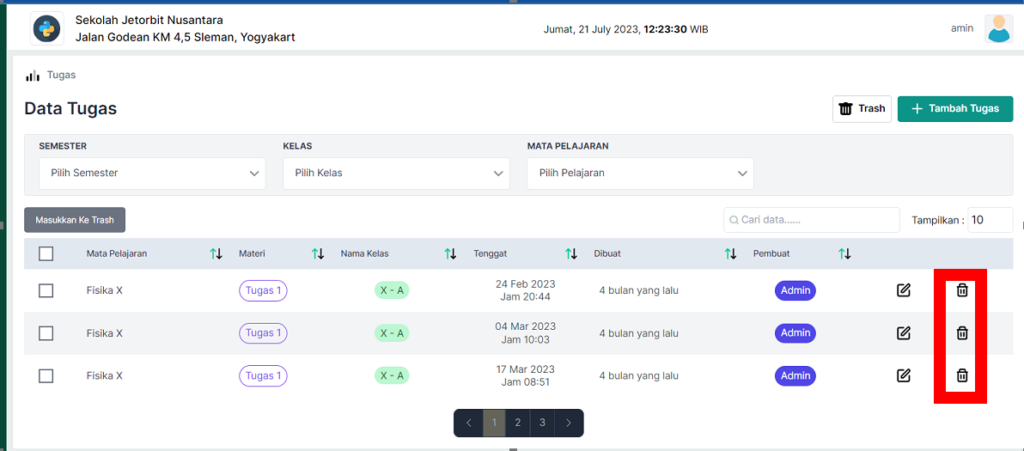
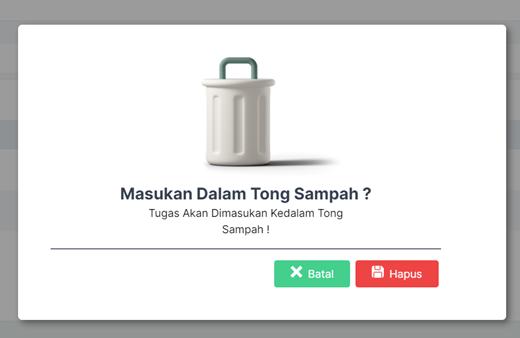
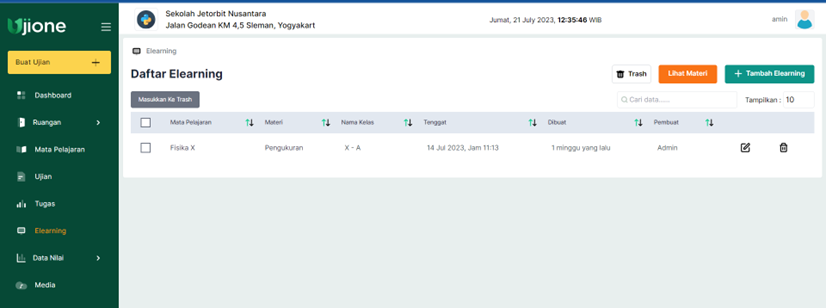
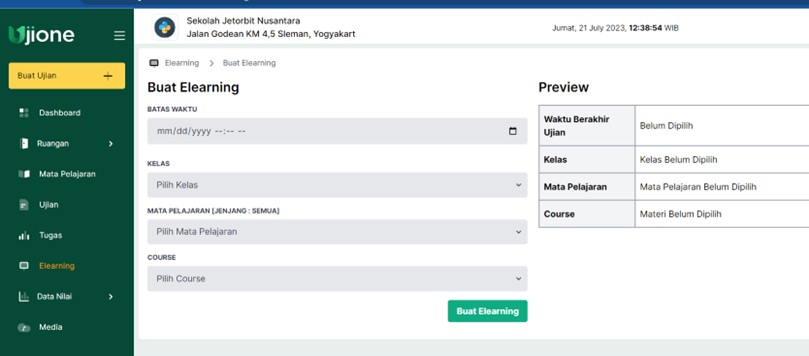
a. Untuk membuat tugas bisa dilakukan dengan Klik Menu E-Learning, klik ikon tombol edit pada E-Learning yang akan diubah seperti gambar berikut.
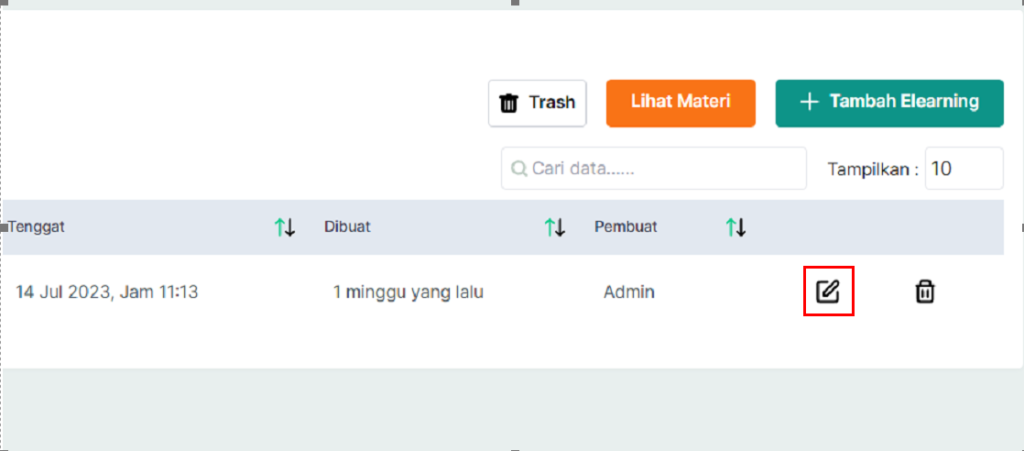
b. Selanjutnya akan masuk ke dalam form pengubahan E-Learning yang hampir sama dengan form pembuatan E-Learning.
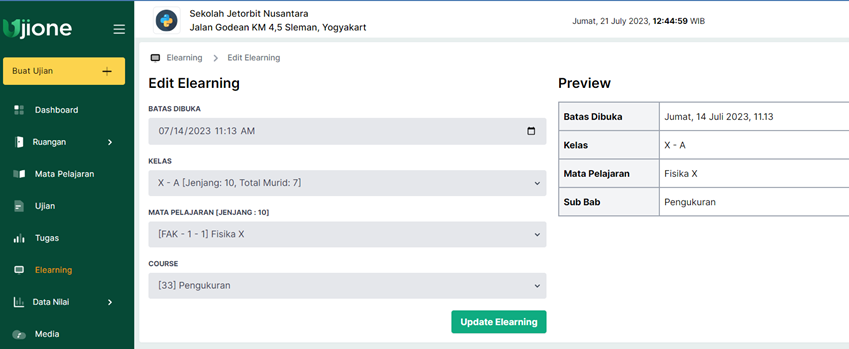
c. Klik Update E-Learning Setelah melakukan perubahan.
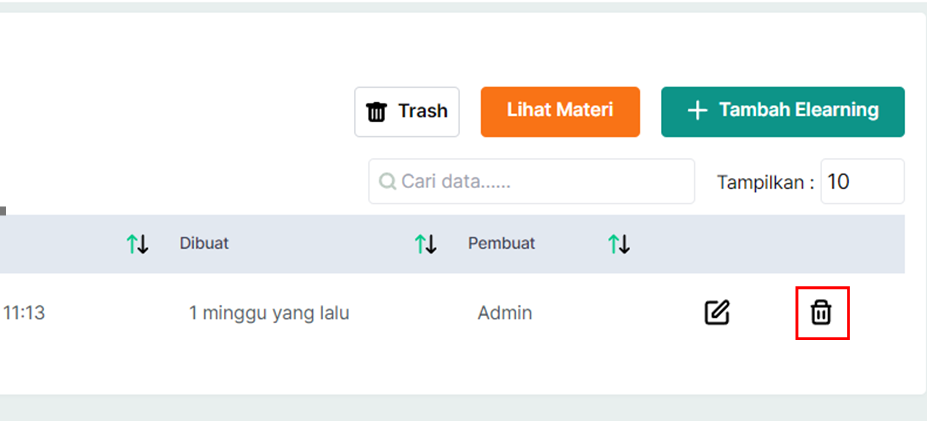
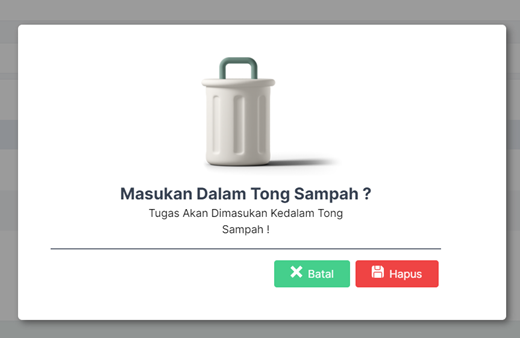
Menu nilai mempunya dua sub menu yaitu Nilai Tugas & Ujian dan Nilai Akhir
Cara melakukan filter nilai adalah dengan masuk pada Menu Nilai => Ujian & Tugas
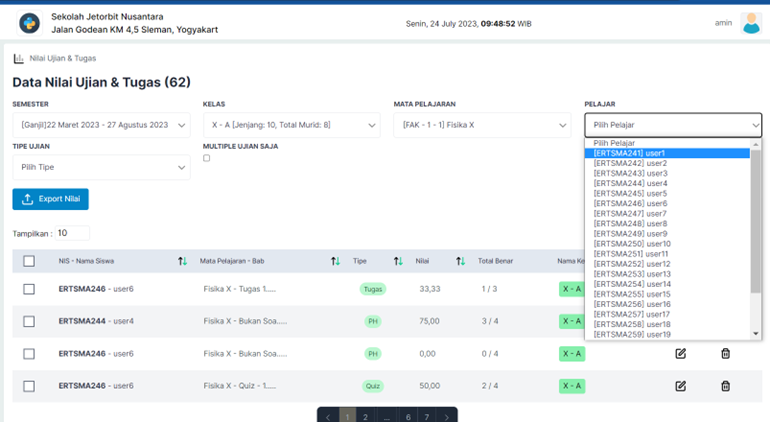
Nilai akan muncul pada tabel nilai di bawahnya.
Cara menghapus nilai adalah klik icon Tempat Sampah pada baris nilai yang akan dihapus. Hingga muncul pop up pilihan hapus atau batal. Jika sudah yakin ingin hapus maka klik hapus.
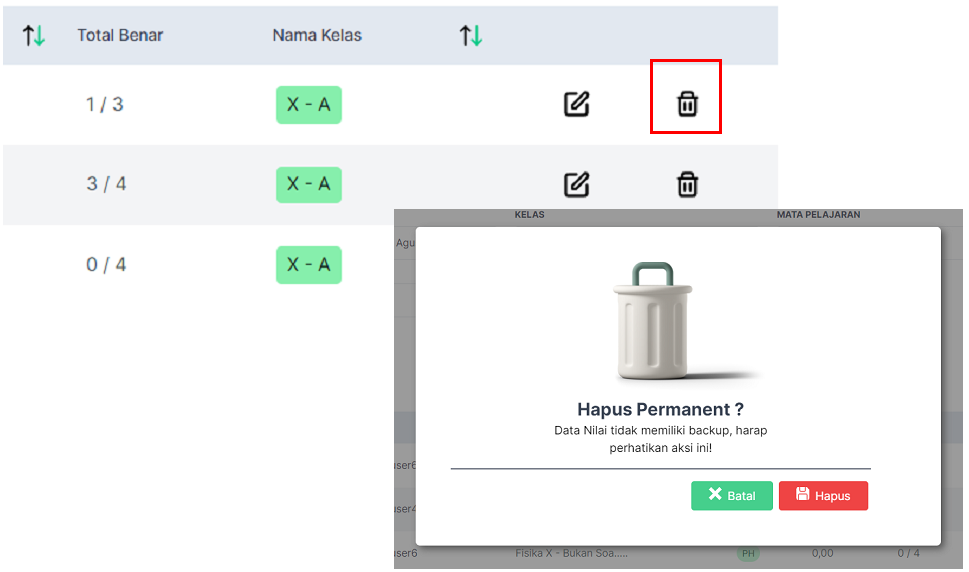
Guru bisa mengubah atau menamabahkan tanggapan penilaian mengenai tugas atau ujian yang diberikan. Caranya dengan klik tombol icon edit pada nilai yang akan diubah.
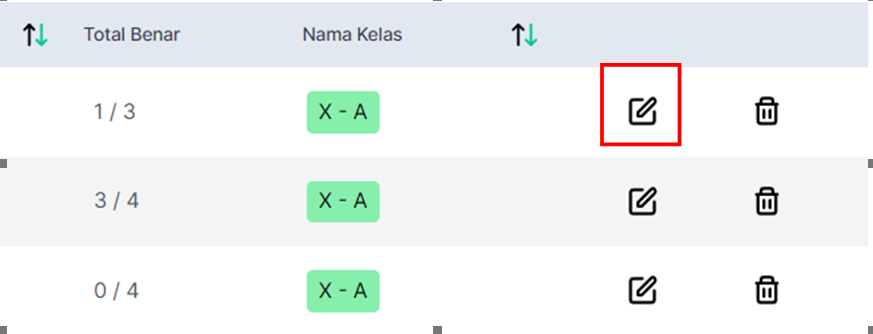
Kemudian akan masuk kedalam halaman jawaban siswa.
Guru dapat memberikan tanggapan dan koreksi benar/salah mengenai jawaban siawa.
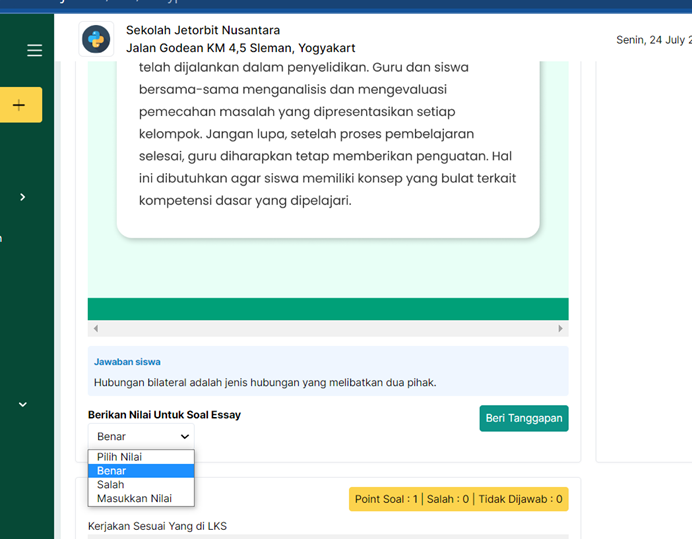
Guru dapat mengeksport data nilai siswa menjadi file excel. Caranya dengan seleksi pada nilai yang akan dieksport.
Kemudian klik Eksport, file akan otomatis terdownload menjadi file excel yang tersimpan dikomputer
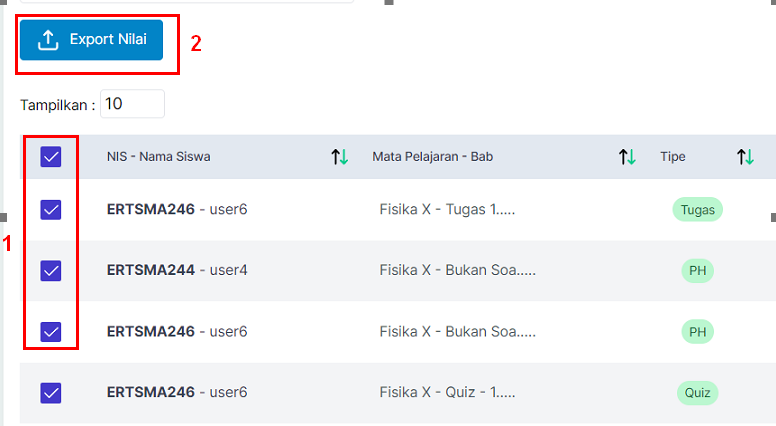
Nilai Akhir adalah nilai setelah perhitungan dari hasi Penilaian Harian, PTS, UAS, Quiz dan Tugas. Pilih Semester & Kelas Yang dituju untuk melihat nilai. Makan akan muncul tabel data nilai yang diinginkan.
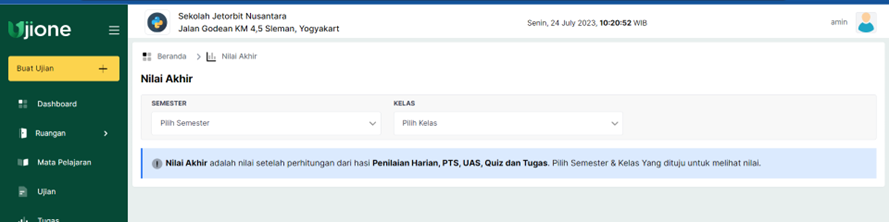
Media adalah fitur untuk menambahkan file file yang dibutuhkan bisa berupa JPEG, JPG, PNG, MP3, M4A dan WAF. Terdapat dua cara dalam Upload media yaitu Tambah media dan Tambah Multi Media
Fitur untuk menambahkan 1 file dengan ketentuan Uuuran maksimal media adalah 1MB. Tipe ekstensi yang diijinkan adalah : JPEG, JPG, PNG, MP3, M4A, WAF.
Caranya adalah dengan masuk menu Media Klik Tambah Media, sehingga muncul form seperti di bawah ini.
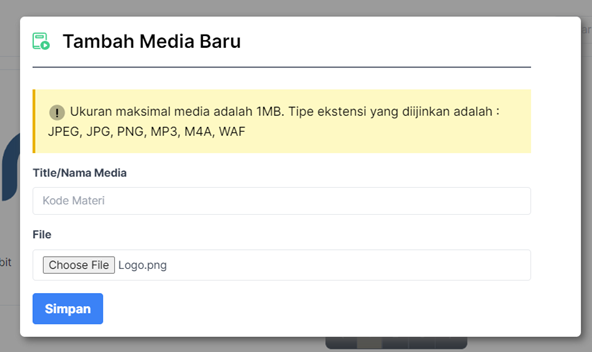
Isi nama media lalu klik choose file untuk memilih file dikomputer yang akan diupload, lalu klik simpan.
Fitur untuk menambahkan beberapa file sekaligus.
Caranya adalah dengan masuk menu Media Klik Tambah Multi Media, sehingga muncul form
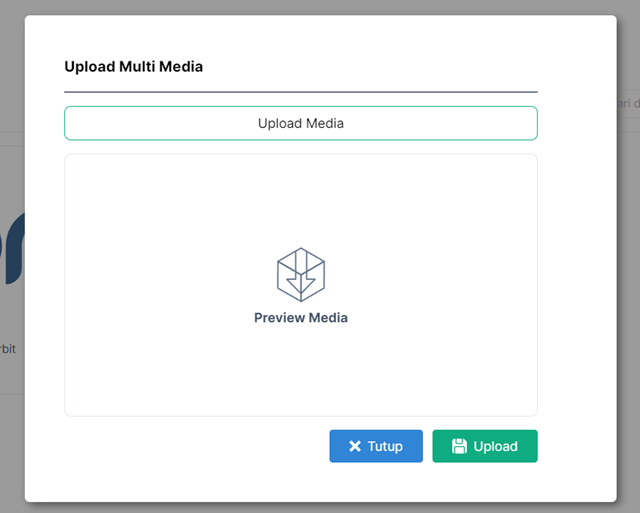
Klik upload Media kemudian pilih beberapa file yang akan diupload. Disana juga ada fitur preview media yang berfungsi untuk menampilkan file file yang sudah dipilih. Juka sudah yakin klik Upload, File akan tersimpan pada media aplikasi.